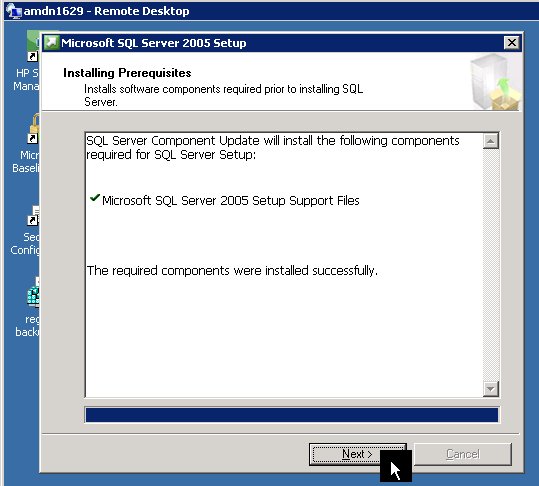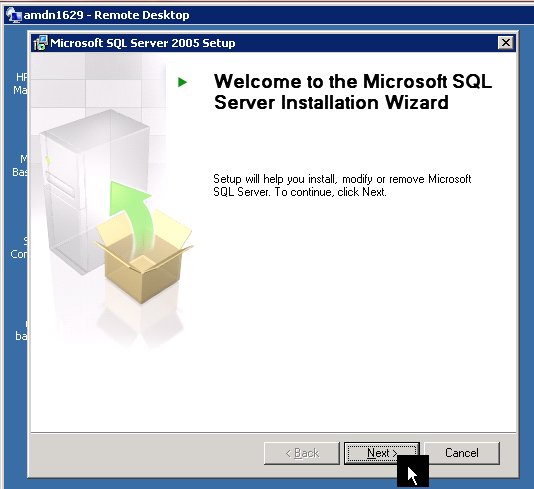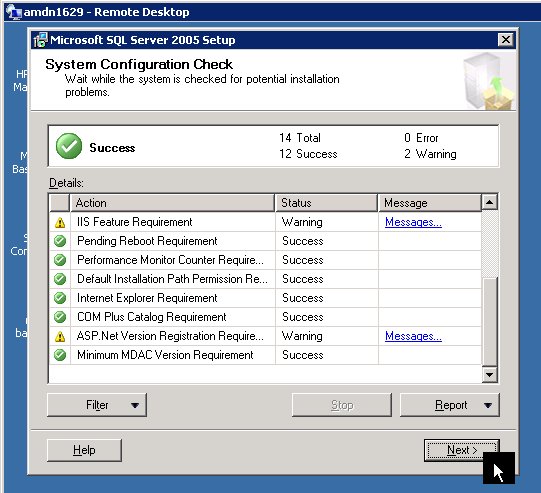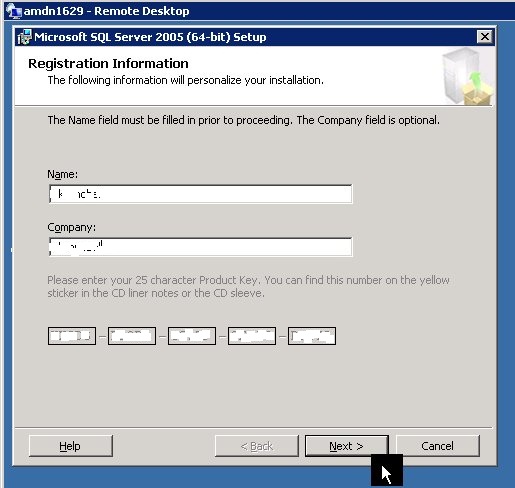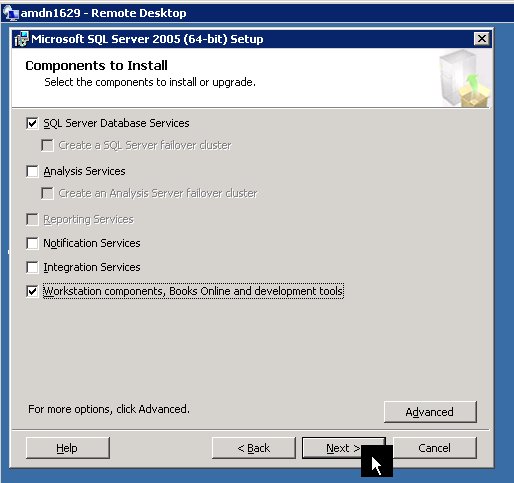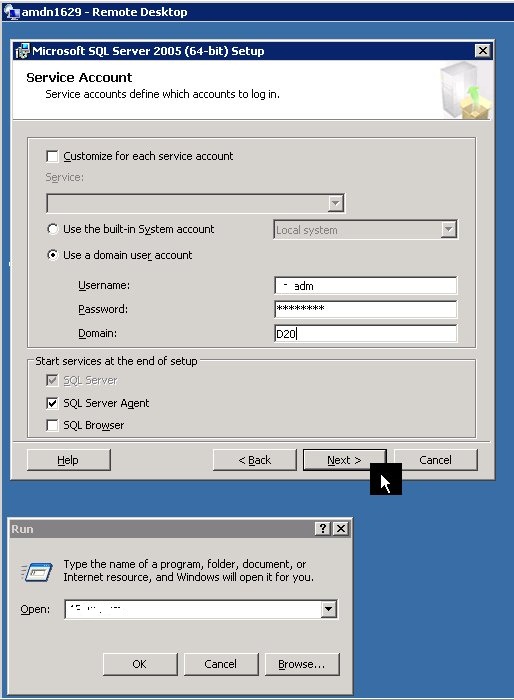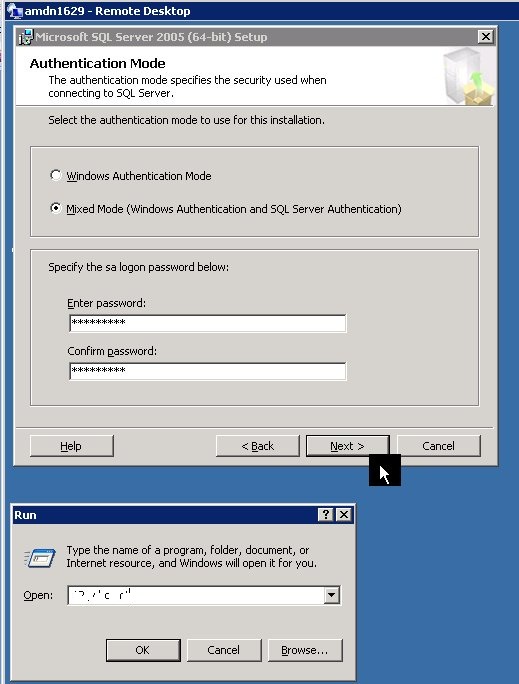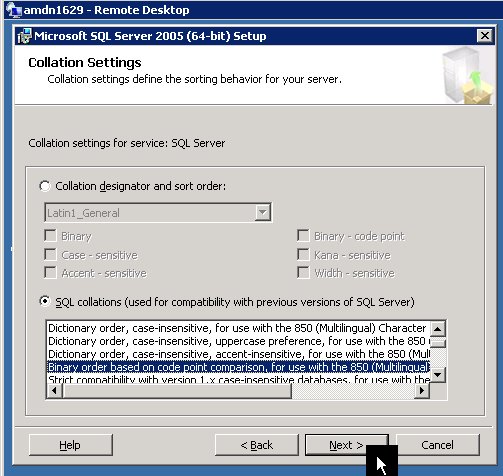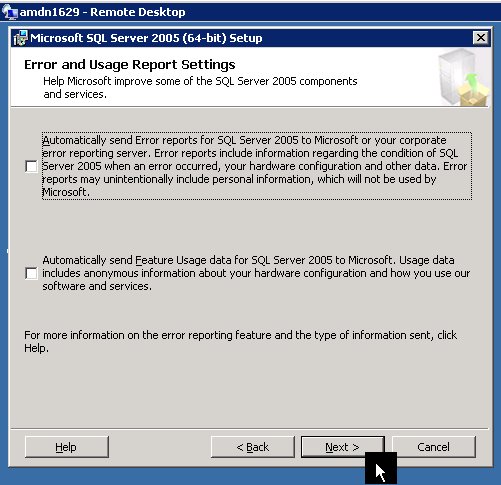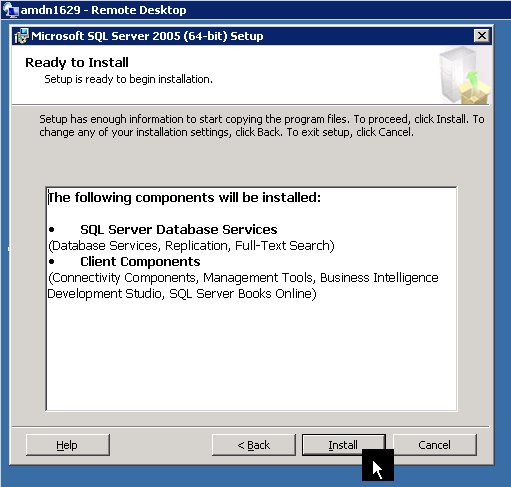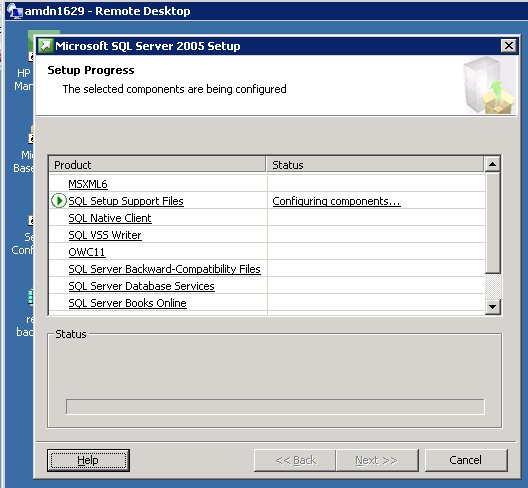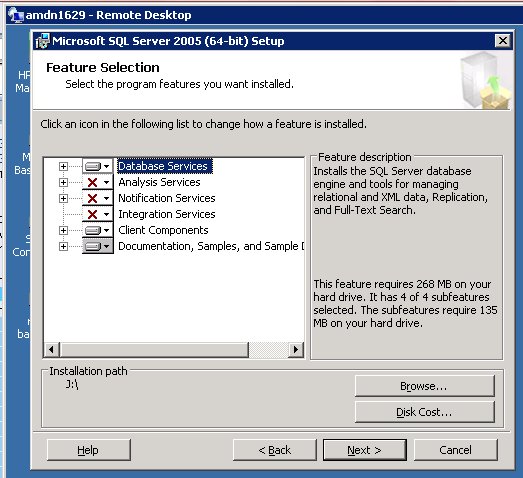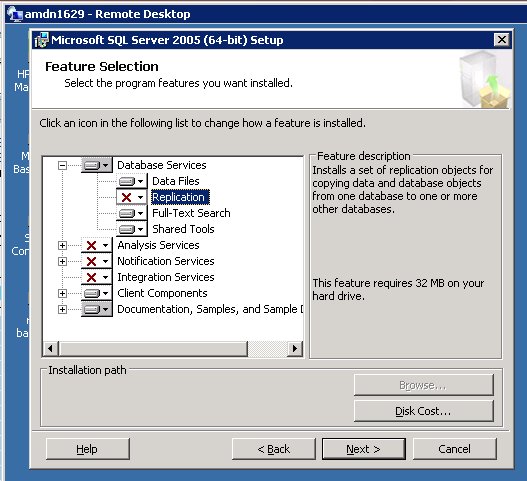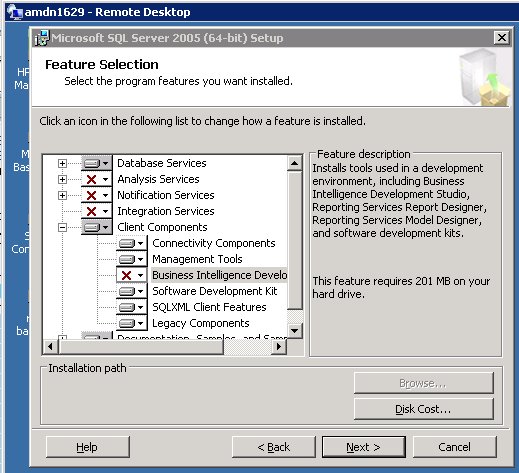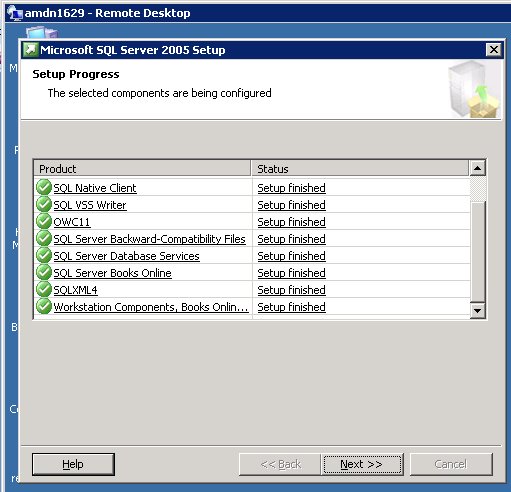I have fixed the issues according to follow the Microsoft article.
please follow the below steps to fix the issues.
Method 1.
Before you install SQL Server 2005, temporarily change the number of logical processors to one. This makes the computer appear to be a single-processor system, and SQL Server 2005 is installed successfully. To do this, follow these steps:
Windows Server 2003
- To change the number of logical processors in Windows Server 2003, follow these steps:
- Click Start, click Run, type msconfig, and then click OK.
- In the System Configuration Utility dialog box, click the BOOT.INI tab.
- On the BOOT.INI tab, click Advanced Options.
- In the BOOT.INI Advanced Options dialog box, click to select the /NUMPROC= check box.
- In the list that is next to the /NUMPROC= check box, click 1, and then click OK.
- In the System Configuration Utility dialog box, click OK.
- Restart the server.
- Install SQL Server 2005.
- Install the latest service pack for SQL Server 2005.
For more information about how to obtain the latest SQL Server 2005 service pack, click the following article number to view the article in the Microsoft Knowledge Base:
913089 How to obtain the latest service pack for SQL Server 2005 - Restart the server by using all the processors. To do this, follow these steps:
- Click Start, click Run, type msconfig, and then click OK.
- In the System Configuration Utility dialog box, click the General tab.
- On the General tab, click Normal Startup – load all device drivers and services, and then click OK.
- Restart the server.